FTL: Faster Than Light – How To Install The Multiverse Mod

FTL: Faster Than Light is an indie game that has retained its charm since release, inspiring plenty of modders to create mods such as FTL: Captain’s Edition or FTL Multiverse. Most mods are installed simply enough, using Slipstream Mod Manager and the mod’s file, but FTL Multiverse relies on a new modding API for the game known as Hyperspace. Unfortunately, the modding API has an intimidating install process, and while it isn’t all that bad, it can put players off of trying mods that use it as a whole.
FTL Multiverse uses Hyperspace to great effect; while many things can be done with the base game’s XML files, Hyperspace adds a world of possibilities. Among the most impressive of these are entirely custom crew types with unique effects, never-before-seen weapon characteristics, a massive catalog of new event functionality, support for unique secret sector warps, and an entirely new system. Of course, Hyperspace does more than just this, but often not on its own; Hyperspace has a few small quality of life changes included in its base package, but most of its features have to be accessed through a mod of which FTL Multiverse is the largest example.
Unfortunately, Hyperspace itself requires a small but tricky installation process; the features it provides are well beyond the base game’s limits, but to accomplish this, the Hyperspace developers have to reverse-engineer the game’s code and tweak it. Because of this, a downgraded version of the game must be used, and a DLL file containing this code must be located in the game’s directory. In addition, Hyperspace relies on its XML files to function, so either base files must be used, or any mods in question must include their Hyperspace.xml file for the game to run.
Installing Hyperspace and FTL Multiverse Mods

Players will need a few things to get started:
- An unmodded copy of FTL: Faster Than Light
- A Windows operating system (for now)
- Slipstream Mod Manager 1.9.1, available here
- The basic Hyperspace package, available here
- FTL Multiverse‘s zip file, available here
Installing FTL: Faster Than Light
First, players should install FTL: Faster Than Light if they haven’t already; FTL Multiverse and Hyperspace are not independent and require the original game’s files to function. Then, if players desire, they can create a copy of their install to save elsewhere, allowing players to switch between modded and unmodded gameplay whenever they wish. The Steam version is the easiest to use, but other versions work fine as well; if using another version, players should make sure to grab the correct downgrade file from the Hyperspace forum page.
Installing The Hyperspace Mod in FTL: Faster Than Light
Now, players should locate the Hyperspace package mod they downloaded earlier and extract it somewhere. If players are only interested in FTL Multiverse, the “Hyperspace.ftl” file can be completely ignored; otherwise, they should do the same thing to it as they do with “Multiverse.zip” later on in this guide. Inside the “Extract these files into where FTLGame.exe is” folder, there are files that need to be moved to FTL‘s base folder; for Steam, this can be found by right-clicking the game in the Steam library, hovering over “Manage,” and clicking “Browse local files.” Players should move the files then run the “downgrade.bat” file; if not on Steam, the downgrade.bat should be replaced by the appropriate version found on the forum page. Afterward, the folder should have a new “FTLGame_orig.exe” file and the original (which is now much larger).
Installing Slipstream and FTL Multiverse Mod in FTL: Faster Than Light
After base FTL and Hyperspace are set up, it’s time to move onto Slipstream. First, players should extract Slipstream to a folder somewhere, then open it with the “modman.exe” in its folder and follow its initial prompts, which ask the player to locate FTL‘s “ftl.dat” file; the one selected should be the one players intend to mod if they have multiple versions of the game. After being brought to a screen with a few example mods available to install, players should click “file” at the top left and go to “preferences.” Players should then check the “allow_zip” option and enable it, then close Slipstream. This is where the “Multiverse.zip” file comes into play; players should move it into Slipstream’s “mods” folder, then start Slipstream again. Players should see it in Slipstream’s mod list now; players can then check Multiverse, and only Multiverse; Hyperspace.ftl is unneeded for Multiverse, and other files are unintended for use with it. Then, players can hit the “patch” button on the right. Once done, players can then run FTL immediately or wait until later. Assuming everything went correctly, players should be greeted by a new menu screen. Players can further confirm that FTL Multiverse is working by looking for a new crew type on the first ship in the hanger.
A “perfect” install’s folder should look something like this (the Steam_Shader_Cache folder can be ignored, as that’s system dependent):

Updating Hyperspace and FTL Multiverse
Fortunately, updating both Hyperspace and FTL Multiverse is easy after the initial installation. For Hyperspace, players only need to worry about updating the “Hyperspace.dll” file in their main FTL directory and the “Hyperspace.ftl” file in Slipstream if not playing with Multiverse. FTL Multiverse is even easier to update; players can drop the new zip file into the Slipstream mods folder, check it in Slipstream, and patch it again. Save files will transfer between updates, although in-progress runs will likely cease to function.
Troubleshooting FTL Multiverse and Hyperspace Install
Unfortunately, players often get hung up somewhere in the install process. Sometimes this is related to user error, and sometimes this is related to hardware, but fortunately, most problems have a solution! Here’s a list of common problems and their solutions.
FTL never finishes loading, but menu music can be heard
Players should try launching FTL in OpenGL mode. This can be done by creating a shortcut to the game’s .exe file and adding “-OpenGL” after the target box in its properties menu, or adding “-OpenGL” as a launch option in Steam or other platform’s options; for Steam, this can be done by right-clicking FTL and going to the game’s properties, similarly to enabling Vulcan in Valheim.

Alternatively, some players have successfully run FTL in a compatibility mode; this can be done by right-clicking on the game’s .exe file and going to its properties, then selecting Windows 7 or Windows XP in the compatibility tab.
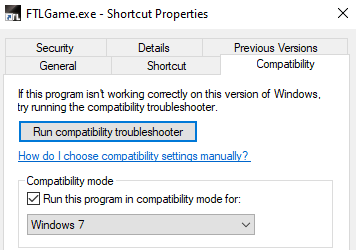
How to Fix FTL’s “MingW Runtime Error” Error
This usually means that Hyperspace hasn’t been installed correctly; players should confirm that they performed all of the steps, including downgrading, placing the files into FTL‘s directory, and removing “-OpenGL” if that was used as a troubleshooting step earlier. If “-OpenGL” is the cause of this issue, and the game doesn’t work otherwise, there’s a hardware limitation at play; this is usually related to not having enough RAM, but the exact causes are unknown. If this is the case, players can try running Hyperspace alone using the “Hyperspace.ftl” file; if this works but Multiverse doesn’t, the issue is hardware-related.
How to Fix FTL’s “Failed to Find an Address” Error
This means that FTL hasn’t been downgraded appropriately. If the “downgrade.bat” file hasn’t been run, players should make sure to run it. If it has been run, players can attempt to manually patch the file using “flips.exe” in the patch folder; this can be done by running Flips, selecting the patch file in that folder, selecting FTLGame.exe (which might require allowing all files to be selected at the bottom right), and giving the file a name. If players want the downgraded file to be the default file ran, players should then swap the new file for the old one, giving it the same “FTLGame.exe” name as the original.

How to Fix FTL’s “Hyperspace wasn’t installed correctly” Error
This usually means that the “Hyperspace.dll” file is missing; players should make sure they moved it and the other files from the “extract” folder that was included in the “Hyperspace.zip” file.
How to Fix FTL’s “Hyperspace.xml not found” Error
This usually means that the game hasn’t been patched in Slipstream; players should make sure they checked Multiverse (or Hyperspace) in Slipstream, then hit the patch button afterward.
FTL: Faster Than Light is available on PC and iPad, but FTL Multiverse is available solely on PC.
About The Author

















