How To Add A Personal Email Account To An iPhone

Adding a personal email account to an iPhone isn’t as hard as you might expect. Whether you’re new to iPhone or just haven’t used this feature before, customizing the mail experience can greatly improve the use of the iPhone, and can be done rather quickly.
There’s been a few new iPhone releases in the previous months, including the iPhone 11 and the iPhone SE, the cheapest iPhone to date. Regardless of whether you’ve been gifted an iPhone or bought one for yourself, adding a personal email account might not have been your priority at first. In fact, besides setting up the mail, there are plenty of other features that are worth using to help maximize the experience, including turning off AMBER alerts. Furthermore, with the release date of iPhone 12 still to be determined, Apple customers might be stuck with their current model for longer than they initially expected, making now a good time to switch things up a little.
The iOS Mail app has been under scrutiny recently following an exploit found in iOS 13 that could’ve affected iPhone and iPad users since iOS 6. Although the issues are not just with the native mail app, considering an Edison Mail iPhone bug could’ve also affected thousands of iOS users. While there has been updates to deal with these mail vulnerabilities, users shouldn’t worry too much about adding a mail account, although it is wise to be aware of the recent issues. Apple offers detailed instructions on how to add personal email accounts to an iPhone, as well as a frequently asked questions page, and day-to-day support. As there are many ways to receive your mail on the iPhone, here’s what you can and can’t do with your personal mail accounts.
Adding Personal Mail Accounts To An iPhone
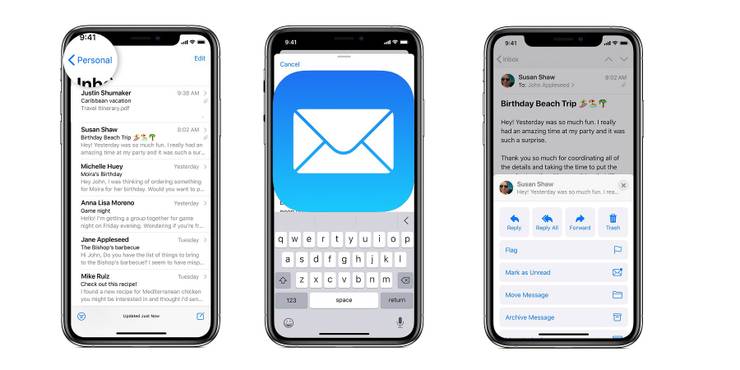
You can add a personal email account to Apple’s smartphone directly on the iPhone. Tap on the Settings app (it’s gray, and looks like a cog), scroll down and enter Passwords & Accounts (just above Mail). Tap Add Account and then a list of email providers will be displayed, choose the ones that are applicable and enter the account information. Once you’ve tapped on Next, a verification email will be sent to the chosen account. Personalize the additional information for the email account and then tap Save. As soon as you do finish, emails should begin showing up in the Mail app.
The iOS Mail app supports Gmail, Yahoo, iCloud, Microsoft Exchange, AOL, and Outlook. Other account types are supported as well, such as other IMAP and POP email services. These can be added manually although you may need to contact your email provider for the necessary information. For those unsure whether a particular email account or type is supported, you can look it up on Apple’s support page.
For those that don’t want to use the iOS Mail app, there are plenty of third-party options to choose from. For example, Spark is a great app with a smooth interface, and modern design, and supports many popular email services, including Gmail, Outlook and Yahoo. It is also fast and more personalized than the Mail app, making it perfect for professionals that need their information sorted easily on an iPhone.
Source: Apple.
About The Author

















