How to Cast Quest 2 Games to Your TV

Because Oculus Quest 2 is a wireless virtual reality headset, players can play games without connecting Quest 2 to a PC or Console. This makes it possible to play without a TV or monitor. But, if players still want to connect their Quest 2 to their TV so friends can see a game through their eyes, there are multiple ways to do so. Here are a few ways to connect the Quest 2 to the TV.
Before trying to cast the Quest 2 to a TV, players must ensure both the headset and casting device are connected to the same Wi-Fi network. To check the Wi-Fi settings on the Quest 2 Headset, players can power on the Quest 2 Headset, set up the Guardian Roomscale, and wait for the main menu to appear. When it does, they can press the Oculus button on the Quest 2 Right Hand Controller and enter Quick Settings by pressing the Time Clock or Battery Icon on the left side of the menu. On the left side of the menu, they should click the large rectangular box that says Wi-Fi and make sure the name of the Wi-Fi matches with the one for the casting device.
There are multiple devices that can be used to display the Quest 2, but if players are looking to cast directly to a Smart TV or TV streaming device, the choice is limited. The only TV device that the Quest 2 currently supports is a Chromecast from Google. However, that is not the only way to Cast to a normal TV, Smart TV, or monitor. Players can instead use a Laptop or Desktop, connect their TV to their computer using an HDMI cable, and stream directly to the TV through their computer. As a bonus, players can also cast to their phone or tablet directly from the Oculus App.
How to Set Up Quest 2 Casting to a TV Screen.
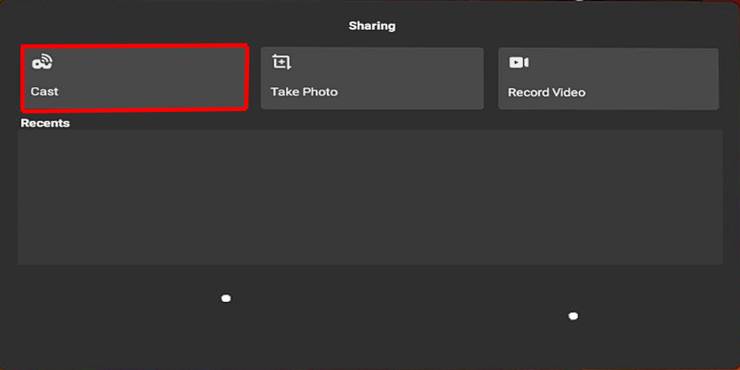
Here is how players can Cast their Quest 2 using Google Chromecast:
- Download the Oculus App on Google Play Store or Apple Store.
- Once installed, create an Oculus Quest 2 account. After successfully creating an account, on the main screen, there will be a Casting icon on the top right of the screen.
- Put on the Quest 2 Headset and head back to the main menu.
- Press the Oculus Button on the Right-Hand Controller to open the Navigation Menu.
- Use the Share Button, which is the square icon that has a right-pointing arrow, on the right side of the Navigation Menu.
- When the Share Menu pops up, click the Cast Button In the upper-left corner of the menu.
- The Headset will begin searching for devices on the same Wi-Fi signal. Wait for Chromecast to appear on the list and choose the device.
- Confirm Casting on the TV screen and Headset to make sure both are connected properly. Casting should start automatically.

Casting from the headset using a computer connected to a TV screen is one of the lesser-known things players can do with their Oculus 2. The process is outlined below:
- On the computer, go to oculus.com/casting with Google Chrome or Microsoft Edge.
- Log in or Create an Oculus Account.
- After logging in successfully, put on the Quest 2 Headset and open the main menu.
- Press the Oculus button on the Right-Hand Controller to open the Navigation Menu.
- Click the Share button, which is the square icon that has a right-pointing arrow, on the right side of the Navigation Menu.
- When the Share menu pops up, click the Cast button in the upper-left corner of the menu.
- When the headset will finds devices on the same Wi-Fi signal, select the Computer icon.
- Confirm the cast on the TV screen or computer. Casting should start automatically.
Oculus Quest 2 is available in retail stores and online in the Oculus Store.
About The Author
















