How To Download & Add Apps On LG Smart TVs

If you recently purchased a HD or 4K LG smart TV, or just looking to get more value out of an existing one, then apps are going to be one of the first things worth taking a closer look at. Here’s a quick overview of how to download and add apps to an LG smart TV.
Streaming content on a TV has never been more popular or easier to do. In fact, there are now plenty of devices that can be connected to a TV to smarten up the experience, including dedicated set-top boxes, as well as phones and laptops. However, a smart TV doesn’t technically require any of these additional devices, which makes them a great streaming option for those who don’t want to clutter up a home entertainment setup. As well as those who just don’t want to spend on additional purchases right now.
The first thing to understand about LG’s smart TVs is the operating system as this is crucial to maximizing the app experience. While most consumers will be familiar with Android and iOS apps, LG’s smart TVs don’t run on these common platforms. Instead, LG typically uses its own operating system for its TVs, known as webOS. Due to this, only apps compatible with webOS can be installed on an LG smart TV. This also means that the only real place you can download and add apps to an LG smart TV is from LG. With webOS being the operating system in use, consumers may find the selection of apps differ from what they would get with Android TV, Apple TV, Fire TV, or Roku. However, there should be no issues with download and installing most of the major streaming apps, including Amazon Prime Video, Hulu, Netflix, and YouTube. All of these apps can be accessed and installed on an LG smart TV through the the company’s LG Content Store.

Installing Apps From LG Content Store
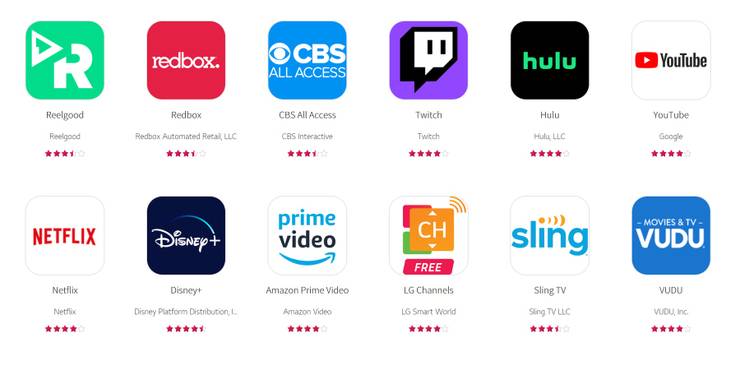
While the LG Content Store can be accessed via the web, it can also be found on the actual device itself. First, hit the “Home” button on the remote control. This will bring up the main menu which will already include a small selection of pre-installed apps – as these are already installed, they can be accessed simply by clicking on them. To access the additional apps, press the right directional button to scroll through the options until it lands on the LG Content Store button and then press enter on the remote control – some TV models may find they need to click on the “More apps” button before the LG Content Store is visible in the menu.
Once accessed, the LG Content Store is full of items that can be downloaded. This not only includes apps, but also movies and TV shows, as well as both paid and free options. To download an app, you’ll need to access the “Apps” section of the Store. On some models this will be located in the top row, while on others it might be positioned down the right-hand side of the screen. Either way, move to the Apps button by using the directional keys on the remote and then click on enter to access the apps tab.
In the Apps section, users will find a list of apps LG thinks you might be interested in, as well as search parameters, such as new and popular to help filter down the results. In addition, TV owners can use the search icon at the top to quickly search for a specific app. Once the desired app is found, clicking on the link will take the user through to the app’s dedicated page. Along with some additional information on the app, an “Install” button will be visible and selecting this will immediately download the app to the LG smart TV. Once the app is added, the “Install” button will turn to a “Launch” button for quick access to the app. Alternatively, the same downloaded app will now be accessible through the Apps section of the LG smart TV, accessed by hitting the menu key on the remote once again.
About The Author


















