How To Use Voice Dictation On Mac

Voice dictation is a neat feature that’s built right into a Mac, letting users employ their voice to dictate and type for them. For some people, speaking out loud is a more effective way to express their thoughts compared to typing. This is where dictation comes in handy. It’s especially useful when writing long emails or drafting lengthy documents. It’s important to note that Mac’s dictation feature differs from Siri, which is Apple’s built-in voice assistant. Siri can be used to search for a particular file or folder, bring up an app, answer questions, or even change a Mac’s settings.
Siri does have a few limitations though, and these are mainly restricted to the use of third-party apps. Mac’s dictation feature on the other hand works anywhere a keyboard is used and can be utilized offline too since it functions just like a voice-to-text feature. On Mac, dictation also displays the text as a person is speaking, so they can see the live preview and pause to make changes.
To enable dictation, the user first needs to turn it on via their system settings. On the Mac, go to the Apple menu > System Preferences, and click on Keyboard and Dictation. Once it’s enabled, a language and dialect can be selected, as well as a shortcut key to bring up the feature quickly. Once that’s done, the user is ready to start employing dictation on the Mac. First, open the app where the dictation is being used. On the Menu bar at the top of the Mac, click on Edit > Start Dictation. A microphone icon will pop up on the side. The user can begin speaking, and it will immediately start displaying the text on the screen from the location of the cursor. Once finished, click on “Done” to stop dictation.
Mac Dictation Commands
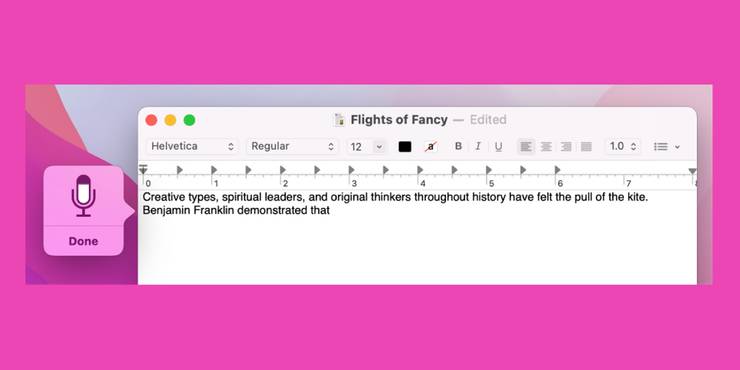
Dictation on Mac is surprisingly accurate when it comes to translating words to text. It also learns over time, so the accuracy improves with more usage. While speaking, dictation takes a few seconds to reformat a sentence. If there’s text it’s unsure of, it will be underlined in blue for review. The user can either click on the line if it’s correct or make changes if required.
When using dictation on a Mac, it’s important to keep in mind that the appropriate punctuation must be said as well. For example, to dictate the sentence “I’m fine, how are you?” the user needs to say “I’m fine comma how are you question mark.” Apart from punctuation, there are also specific voice commands for formatting text, such as a new line, a new paragraph, capitalization, and more. While dictation on Mac might take a while to get the hang of, it’s a nifty tool to help users multi-task or get work done when they don’t want to type for long periods.
Source: Apple
About The Author


















