Parental Controls On iPhone: How To Restrict Apps & Prevent Purchases

Setting up parental controls on a child’s device is a good practice, and this can easily be done on an iPhone or iPad. When Apple’s parental controls are enabled, users can restrict specific apps and content that may be inappropriate for a child. This is useful not just to prevent children from accessing adult content, but also to control the amount of time a child spends on a particular app. On an iOS device, it’s also possible to prevent children from making in-app purchases without a parent’s permission.
Apart from parental controls, Apple also has a feature called ‘Ask To Buy‘ which can be set up within Family Sharing. This feature lets parents remotely approve purchases on a child’s or teenager’s device. Ask To Buy is turned on by default for children under 13 years of age. When enabled, children can send a request if they want to buy or download a new item, and the designated family organizer can approve or decline it on their own device. In cases where children have an Apple Cash account, parents can enable notifications for transactions and choose who their child can send money to.
On an iPhone or iPad, parental controls can be found within Screen Time settings. To set it up, open Settings and tap on Screen Time. Tap on Continue and then choose between the ‘This is my iPhone‘ or ‘This is My Child’s iPhone‘ options. If setting up parental controls on a child’s iPhone, choose the second option. Follow the prompts, and then enter a 4-digit passcode under Parent Passcode. Re-enter the passcode a second time, and then enter the Apple ID email and password. The Apple ID can be used to reset the passcode if a user forgets it. Apple recommends using a different passcode for Screen Time than the one used to unlock the device to prevent children from accessing the settings. Once the passcode is set up, users can click on Content & Privacy Restrictions and enter the passcode to turn on any of the restrictions.
Restricting Apps, Content & Purchases On An iPhone
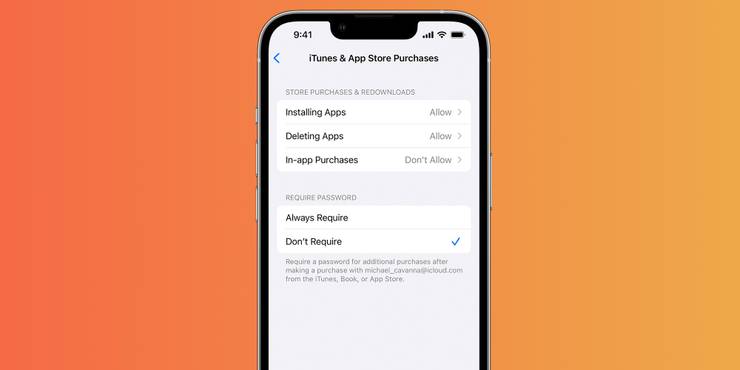
Within Content & Privacy Restrictions, Apple offers granular controls to prevent certain apps from being used on an iPhone or iPad. Users can click on Allowed Apps to turn off access to specific apps. Unfortunately, this restriction only applies to Apple’s own apps, as third-party apps can’t be limited from here. When an app is restricted, it won’t be deleted from the iPhone but will remain hidden from the device’s home screen. Apart from restricting apps, parents can also choose to restrict downloadable content from a device. To do this, click on Content Restrictions, and modify the various options from Allowed Store Content. Users can choose to disable explicit content from Music and Books and limit the age group for Movies and TV Shows. There’s also an option to restrict which websites a child can access via Safari under Web Content. Parents can choose between the Limit Adult Websites or Allowed Websites Only options. The latter requires users to manually add a website title and URL.
If a parent wants to disable app downloads and purchases on an iPhone, they will need to click on iTunes & App Store Purchases within Content & Privacy Restrictions. From here, parents can choose to allow or disallow installing apps, deleting apps, or in-app purchases. There’s also an option to require a passcode for additional purchases from the App Store. While the iPhone’s built-in parental controls take care of the basics, users who want more comprehensive controls can consider purchasing a third-party parental control tool like Qustodio. The app is available for several platforms including the iPhone, and lets parents control third-party app usage, monitor browsing, keep tabs on YouTube history, and track calls and messages, among other features.
Source: Apple, Qustodio
About The Author


















