Why You Should Clear Cache On iPad & How To Do It

Apple’s iPad is a tablet, but in many ways, it works like a computer. This means that some of the same steps that help a computer keep running smoothly may also help an iPad. Many computers often experience issues loading websites, and this can also happen to the iPad. In these situations, clearing the cache could solve all of your problems.
Apple advanced the usefulness of the iPad significantly when it made its Safari web browser behave like a desktop Mac browser. This means that almost every website will behave the same on an iPad as it does on an iMac, MacBook, or Mac Pro. Of course, part of the normal computer experience is using a mouse and physical keyboard. That can be done on an iPad also, but Apple took care to offer most of the functionality of a mouse while using the touchscreen. Websites may have a different layout on an iPad, but this is a matter of the screen dimensions, not the browser. Apple does allow the user to change the zoom level, which can help if a particular website isn’t presented well.
Deleting the Safari cache is a good idea in instances that a website appears to be out of date. It may also help when a website isn’t performing correctly. A cache is made up of images, videos, and other data that websites use to display the contents of a page. Clearing these stored files will free up extra space. It should be noted though that a frequently visited website will load more slowly if its cache is cleared. That is why it’s important to think about whether to clear the cache entirely or only for certain websites.
Tips For Clearing The Safari Cache On iPad
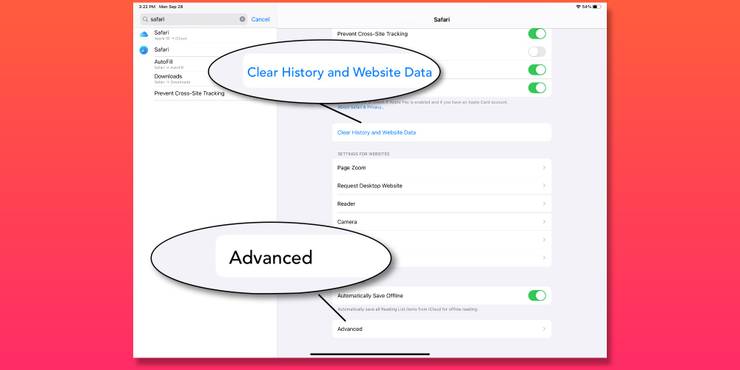
The good news? Clearing the Safari cache is easy to do using the Settings app. Open the Settings app on your iPad, scroll down the page, and tap ‘Safari’ once you find it. To clear the cache (and browsing history) for all websites, tap ‘Clear History and Website Data,’ and then tap ‘Clear History and Data’ on the pop-up to confirm the action.
Alternatively, iPad users can also choose to clear caches for only specific websites. From the same Safari page in the Settings app, scroll to the bottom of the Safari page and tap ‘Advanced.’ Tap ‘Website Data,’ tap the ‘Edit’ button in the top-right corner, and tap the ‘-‘ icon next to any website you want to remove. Doing so clears the data/cache for only that website — useful if only one or two sites are acting up. Websites are listed in order of how much data they’re using, with the biggest data hogs listed first.
As for which method you should use, that all depends on what you’re having trouble with. If Safari is having difficulty loading all (or most websites), it may be helpful to clear all history and website data. It’s the fastest way to do so and instantly frees up extra storage space on your iPad. The problem, however, is that it also removes all browsing history from Safari. If only specific websites aren’t working, it makes much more sense to go to the Advanced page and just remove the faulty ones. It keeps the other website data intact, the rest of your browsing history is untouched, and it allows other websites to keep loading as fast as possible.
Source: Apple
About The Author


















