How To Make Sure A MacBook Never Sleeps Again

As with any laptop, Apple‘s MacBooks have a tendency to fall asleep if they’re left untouched for a certain period of time. It’s a fine battery-saving feature, but for users that need their Mac to stay on for whatever reason, it can be awfully annoying. Thankfully, there are multiple ways to ensure a MacBook stays awake and stops falling asleep.
While Apple’s built-in sleep feature is good for most users to keep on, there are a few instances in which it makes sense to turn it off — a prime example being people that use a MacBook as their primary computer. If someone has their MacBook plugged into a monitor and charger as their home workstation, there’s no point in having the computer fall asleep. These sleep settings can also be troublesome if someone needs to keep their MacBook awake to download/upload a large file, render a video, give a long presentation, or anything else.
Apple offers users a few ways to tweak the sleep settings of their MacBook, all of which live in the Battery menu. Click the Apple icon at the top-left of the MacBook’s screen, click ‘System Preferences,’ and then click ‘Battery.’ On this page, click the ‘Power Adapter’ icon and then click the box next to ‘Prevent computer from sleeping automatically when the display is off.’ When this box is checked, the MacBook will keep running like normal and not fall asleep even if its display goes out — so long as it’s plugged into its charger.
Other Tips For Keeping A MacBook Awake
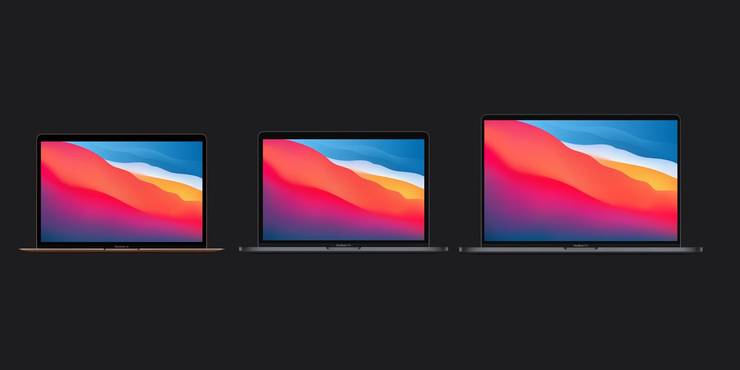
That’s the main way to stop a MacBook from falling asleep, but there are other settings here that users should take a look at. On that same Power Adapter page, drag the slider under ‘Turn display off after’ all the way to the right. This keeps the display on for as long as possible when the MacBook is plugged in, allowing users to leave it untouched for hours on end without the screen shutting itself off. This option also exists for when the MacBook is unplugged and running off its battery. Click the ‘Battery’ icon above the Power Saver one and drag that same ‘Turn display off after’ slider to the right.
Users may also find it beneficial to create a power schedule for their MacBook. Under the Battery and Power Adapter options, click ‘Schedule.’ On this page, Apple allows MacBook users to set times for the computer to automatically turn on and sleep on its own. If the goal is to have a MacBook stay on constantly while it’s needed, it’s worth visiting this page and making sure the Sleep option is unchecked. This will ensure the MacBook isn’t following an automatic schedule to turn itself off. With all of that in mind, the MacBook is now ready to be used and put to work without fear of it falling asleep on the job.
Source: Apple
About The Author


















